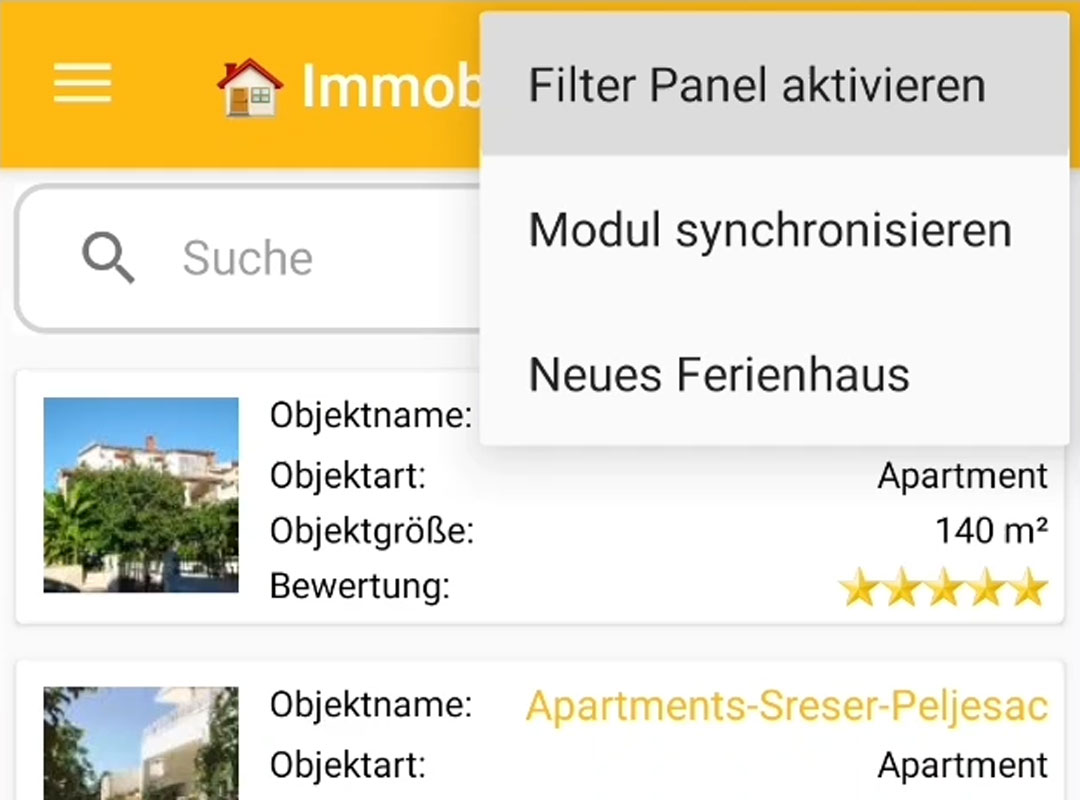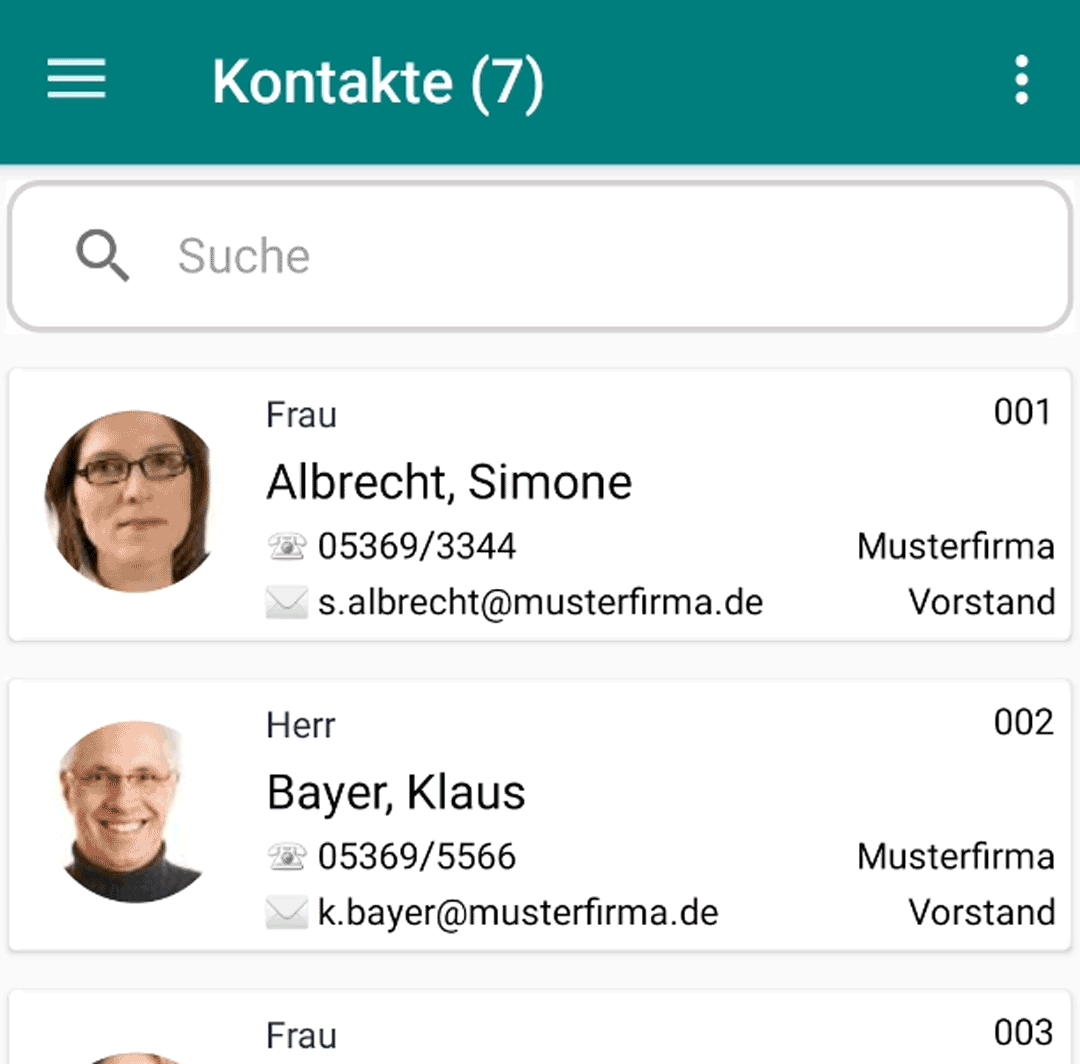Einstellungen
über das Hauptmenü
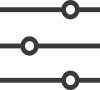 Module konfigurieren
Module konfigurieren
Unter dem Menüpunkt „Module konfigurieren“ werden alle Module aufgelistet, die der Manager Ihrer Anwendung für die Synchronisation mit der App freigegeben hat. Wählen Sie an dieser Stelle aus, welche Module Sie in der App nutzen möchten oder welche wieder entfernt werden sollen. Sobald Sie auf „Speichern“ klicken, startet die Synchronisation mit Ihrer Anwendung.
Ihnen fehlen Module in der Auswahl? Dann nehmen Sie bitte Kontakt mit dem Manager Ihrer Datenbank auf.
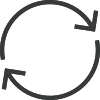 Jetzt synchronisieren
Jetzt synchronisieren
Sobald Sie auf „Jetzt synchronisieren“ klicken, wird eine Verbindung zu Ihrer Anwendung in der Cloud aufgebaut und alle Daten aktualisiert. Wenn die Synchronisation automatisch erfolgen soll, wählen Sie bitte in den Einstellungen die Funktion „Hintergrundsynchronisation“ aus.
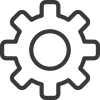 Einstellungen
Einstellungen
Hintergrundsynchronisation
Sobald die Hintergrundsynchronisation ausgewählt ist, werden Ihre Daten automatisch in einem Abstand von 5 Minuten mit der datenbanken24-Cloud synchronisiert.
nur WLAN
Aktivieren Sie diese Einstellung, um Ihre Daten nur bei einer bestehenden Internetverbindung über WLAN zu synchronisieren. Das hat den Vorteil, dass der Datenvolumen von Ihrem mobilen Endgerät geschont wird.
Debug-Modus
Ist der Debug-Modus aktiv, sammelt die App erweiterte Information, wie zum Beispiel die genaue Speicherbelegung, Versionsinformation von Ihrem Betriebssystem sowie Fehler, die während der Benutzung auftreten. Diese werden im Log vermerkt. Diese Informationen können Sie an unseren technischen Support senden, um Probleme bei der Nutzung der App identifizieren zu lassen. Wird der Debug-Modus wieder deaktiviert, werden auch die Log-Dateien vom Gerät gelöscht.
Alle lokalen Dateianhänge löschen
Sollte der Speicherplatz Ihres Smartphones oder Tablets voll sein, können Sie über diese Funktion alle lokal gespeicherten Dateianhänge löschen.
App zurücksetzen / Abmelden
Um die App auf Werkseinstellung zurückzusetzen, gehen Sie in der App auf den Menüpunkt „Einstellungen“ und dort auf „App zurücksetzen“. Beim Zurücksetzen der App werden alle Ihre lokal auf dem Smartphone oder Tablet gespeicherten Daten Ihrer Datenbank gelöscht.
 Service & Support
Service & Support
Wir nehmen Ihre Fragen und Wünsche gerne entgegen. Unter FAQ fassen wir alle häufig gestellten Fragen unserer Kunden für Sie zum Nachlesen zusammen. Zusätzlich bieten wir Ihnen die Möglichkeit bei Fragen oder Problemen direkt unseren Kundenservice anzurufen oder ihm eine Mail zu schreiben. Für Ihr Feedback zur App möchten wir Sie bitten, das Formular zu nutzen, damit Ihr Anliegen direkt zu unserem Entwicklerteam weitergeleitet werden kann.
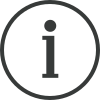 Informationen
Informationen
Unter diesem Menüpunkt erhalten Sie Informationen zu Ihren Berechtigungen, mit welcher Anwendung Sie verknüpft sind, der Speicherbelegung sowie der Version der verwendeten App. Des Weiteren finden Sie dort alle rechtlichen Hinweise, wie Impressum, Allgemeine Geschäftsbedingungen, Datenschutz und Copyright.
Filter-Panel
Individuelle Filter erstellen & bearbeiten
Neuen Filter erstellen
Für einen besseren Überblick Ihrer Datensätze, kann jeder Anwender maximal zehn individuelle Filter innerhalb der App anlegen. Dazu stehen Ihnen vier vom Manager der Anwendung festgelegte Filterkriterien zur Verfügung.
- Wählen Sie das Modul aus, für das Sie einen Filter anlegen möchten.
- Klicken Sie nun oben rechts auf das „Drei-Punkte-Menü“ und aktivieren Sie das Filter Panel.
Daraufhin erscheint im unterem Bereich der App folgende Leiste. - Um einen neuen Filter zu erstellen, klicken Sie auf das + unten rechts.
- In diesem Fenster können Sie jetzt Ihren individuellen Filter erstellen. Sobald Sie auf „Filter anwenden“ klicken, werden Ihre Einstellungen gespeichert und der Filter erscheint in der Auswahlliste.
Filter bearbeiten
Wenn Sie einen Ihrer erstellten Filter bearbeiten möchten, gehen Sie wie folgt vor:
- Wählen Sie in der Auswahlliste des Filter Panels den zu bearbeitenden Filter aus.
- Klicken Sie nun auf den Stift um den Filter zu bearbeiten.
- Passen Sie den Filter nach Ihren Wünschen an und klicken Sie zum Speichern auf „Filter anwenden“
Daten bearbeiten
Erstellen von Datensätzen, Relationen & Dokumenten
Neuen Datensatz erstellen
Um einen neuen Datensatz anzulegen, benötigen Sie eine Verbindung zum Internet, damit die Daten direkt mit Ihrer Cloud-Anwendung synchronisiert werden.
- Wählen Sie das Modul aus, in dem Sie einen neuen Datensatz anlegen möchten.
- Klicken Sie nun oben rechts auf das Drei-Punkte-Menü und wählen Sie „Neues Dokument“ aus.
- Daraufhin öffnet sich das Eingabeformular und Sie können die neuen Daten erfassen.
- Indem Sie auf „Absenden“ klicken, werden die Daten mit Ihrer datenbanken24-Cloud synchronisiert.
Relation zwischen Datensätzen hinzufügen
Wenn Sie in Ihrer Anwendung bereits mit Relationen arbeiten, können Sie dies auch in der App weiterhin nutzen. Um zwischen zwei Datensätzen eine Relation herzustellen, gehen Sie bitte wie folgt vor:
- Wählen Sie den gewünschten Datensatz aus.
- Klicken Sie nun oben rechts auf das Drei-Punkte-Menü und wählen Sie „Dokument bearbeiten“ aus.
- Gehen Sie wieder auf das Drei-Punkte-Menü und wählen Sie „XY hinzufügen“.
- Es öffnet sich ein Fenster mit allen Datensätzen, zu denen Sie eine Relation herstellen können. Wählen Sie den gewünschten Datensatz aus und klicken Sie auf „übernehmen“.
- Abschließend klicken Sie unten im Formular auf „Absenden“.
Relationen entfernen
- Wählen Sie den gewünschten Datensatz aus.
- Klicken Sie oben rechts auf das „Drei-Punkte-Menü“ und wählen Sie „Dokument bearbeiten“ aus.
- Gehen Sie nun wieder auf das „Drei-Punkte-Menü“ und wählen Sie „XY entfernen“.
- Es öffnet sich ein Fenster mit allen Datensätzen, zu denen Sie eine Relation entfernen können. Wählen Sie den gewünschten Datensatz aus und klicken Sie auf „übernehmen“.
- Abschließend klicken Sie unten im Formular auf „Absenden“.
Datei zu einem Datensatz hinzufügen
Um eine Datei zu einem Datensatz hinzuzufügen, führen Sie folgende Schritte durch:
- Wählen Sie den gewünschten Datensatz aus.
- Klicken Sie oben rechts auf das „Drei-Punkte-Menü“ und wählen Sie „Dokument bearbeiten“ aus.
- Unter den Eingabefeldern ist der Tab „Dateien hinzufügen“. Klappen Sie den Tab auf und klicken auf den Button „Dateien hinzufügen“.
- Es öffnet sich ein Dialog, in dem Sie auswählen können, ob Sie eine vorhandene Datei hochladen oder ob Sie ein Foto mit Ihrem Smartphone aufnehmen möchten.
- Wählen Sie die gewünschte Datei aus oder nehmen Sie ein Foto auf.
- Klicken Sie anschließend auf „Absenden“, damit die Datei mit Ihrer Anwendung synchronisiert wird.